Amazon Music Unlimitedの排他モード(Win/Mac)につていて解説します。
Amazon Music Unlimitedに搭載された排他モードとは
Amazon Music Unlimitedの排他モードとは、PCのミキサーを通さずに外部DACへデータ転送することで音質アップを図るためのモード。
排他モードを入れると、音量調整は指定した機器のみで、警告音なども排除される。PC側で音量はかえられなくなります。
Windows、Macどちらも利用可能。
ちなみに、「▶【徹底比較】ロスレス、ハイレゾ音楽ストリーミングを比較」でも紹介していますが、国内のサブスクで排他モードが利用できるのはAmazon Music Unlimitedだけとなっています。
Amazon Music Unlimitedの排他モードの使い方(Mac)
Amazon Music Unlimtedで排他モードが利用できるのはWindowsとMacのアプリ。
まずはMac版のご紹介になります。
DACを繋いだらMacの「オーディオ装置」の設定を開きます。
Spotlight(shift+command)で「midi」と入れて「Audio MIDI設定」を開きます。
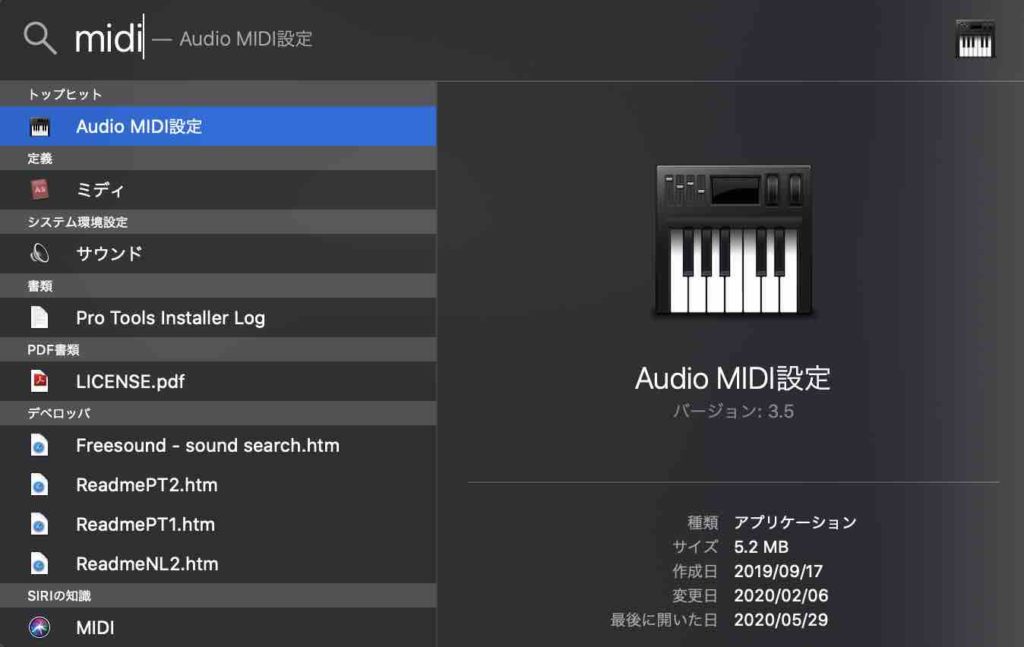
使用するデバイスを右クリックして「このサウンド出力装置を使用」を選択。

フォーマットの選択をします。ヴォリュームバランスがずれてたら修正します。私のデバイスはなぜかLRのバランスがおかしくなるので毎回修正してます。
Amazon Music Unlimitedには自動で切り替える機能はないので、量子化ビット数とサンプリング周波数を変更します。
Amazon Music Unlimitedは最大で、24bit/192kHzなので24bit/192kHzを選択します。

Mac側の設定が終わったら、Amazon Music Unlimitedアプリを開きます。
右下の「対応可能な端末」アイコンをクリックします。
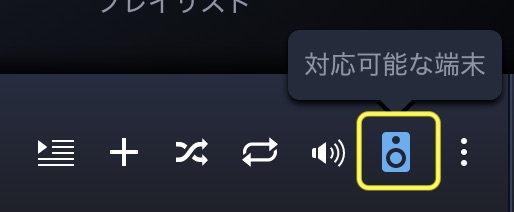
使用するDACを選択します。認識されていれば下の画像のようにデバイスが表示されます。

デバイスを選択し、排他モードにチェックを入れましょう。
※排他モードを入れるとPC側のボリュウームが効かなくなり、急に大きな音で出る可能背があるので注意が必要です!DACやアンプのボリュームが大きくなりすぎていないか確認しましょう。
以上で設定は完了です。
【Amazon Music Unlimited 1ヶ月無料! 【楽天ミュージック 2カ月無料】 2カ月無料(コード「60rakuten」)
【Apple Music 1カ月無料】
Amazon Music UnlimitedのWindows版での排他モードの設定
Windows版も流れは同じ。
まずDACをPCにつなぎます。
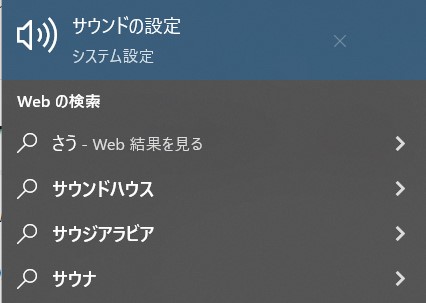
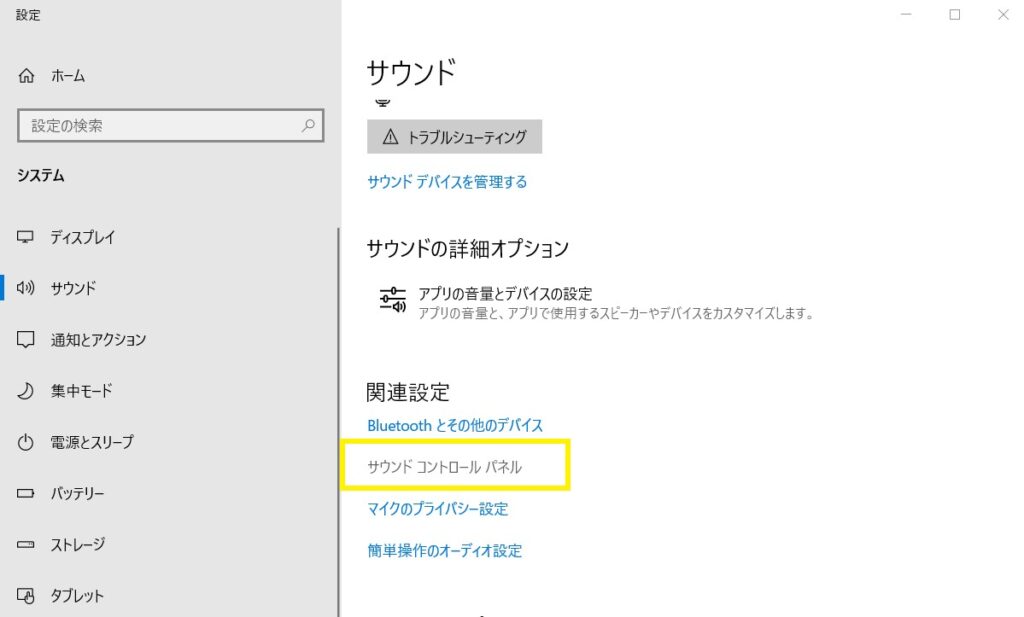
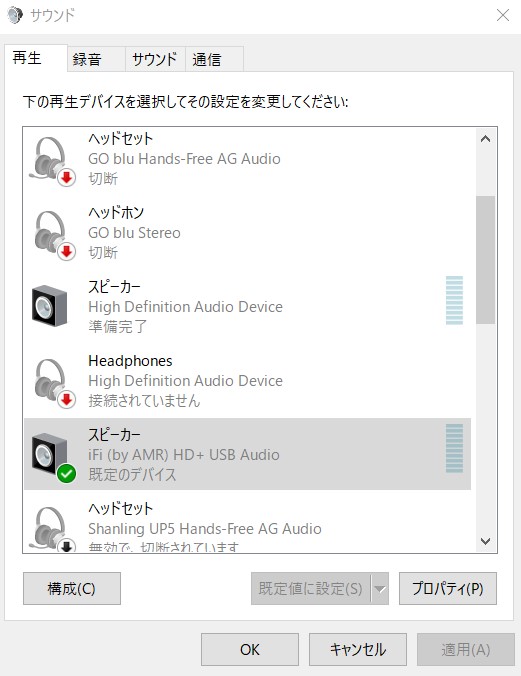
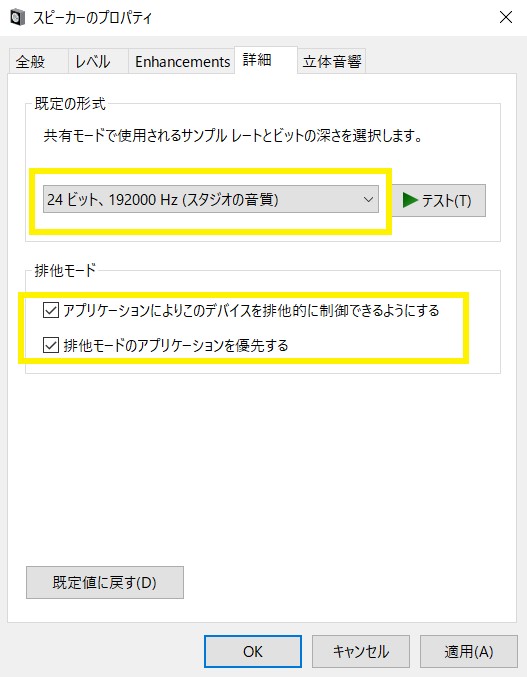
以上でWindowsの設定は終了です。
Amazon Music Unlimitedを開きます。
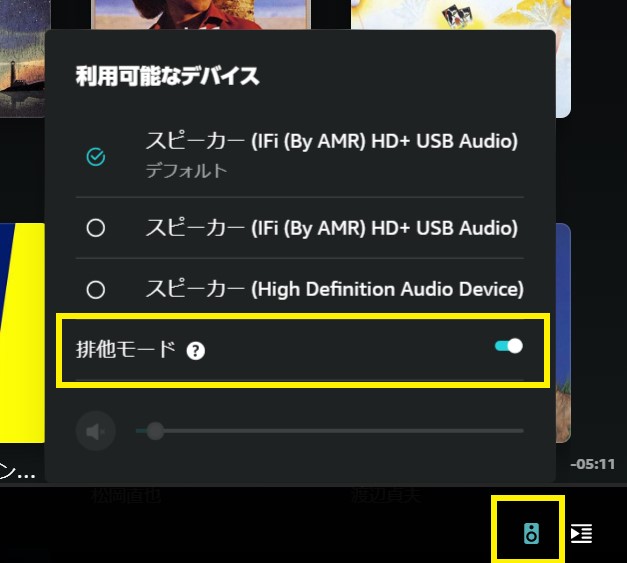
排他モードをONにすると大きな音が出ますのでデバイスの音量は控えめにしておきましょう。
Amazon Music Unlimited排他モードの音変化は?
排他モードをON、OFFして聞き比べてみました。
OFFの時の音量はMAXにしておきます。
聴いたのはradioheadの「OK computer」。
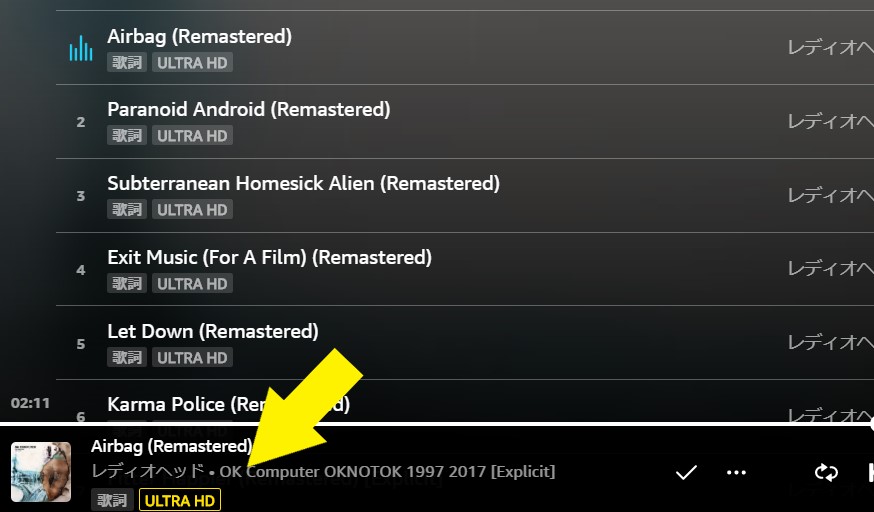
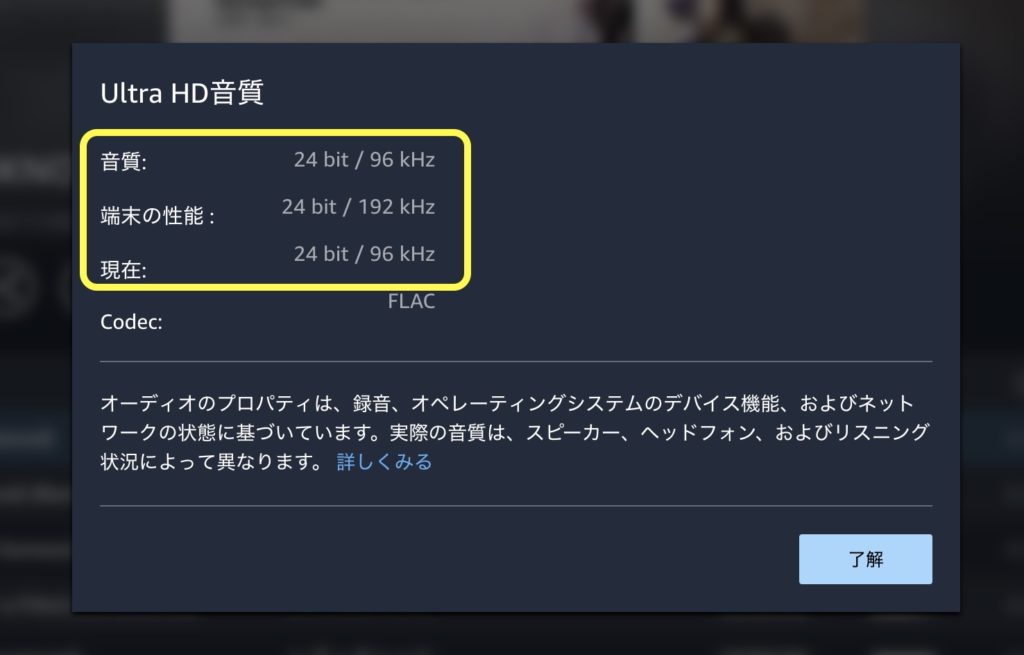
一聴して大きな変化は感じられませんが、何度か聞いていると聞いた後に残る印象は晴れやかに感じます。
それと、排他モードにすることで、通知に邪魔されないメリットもあり音楽に集中できるのが良いですね。


